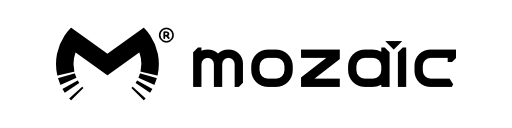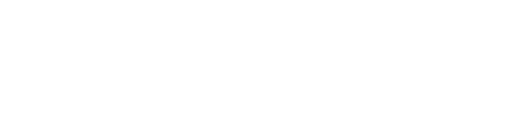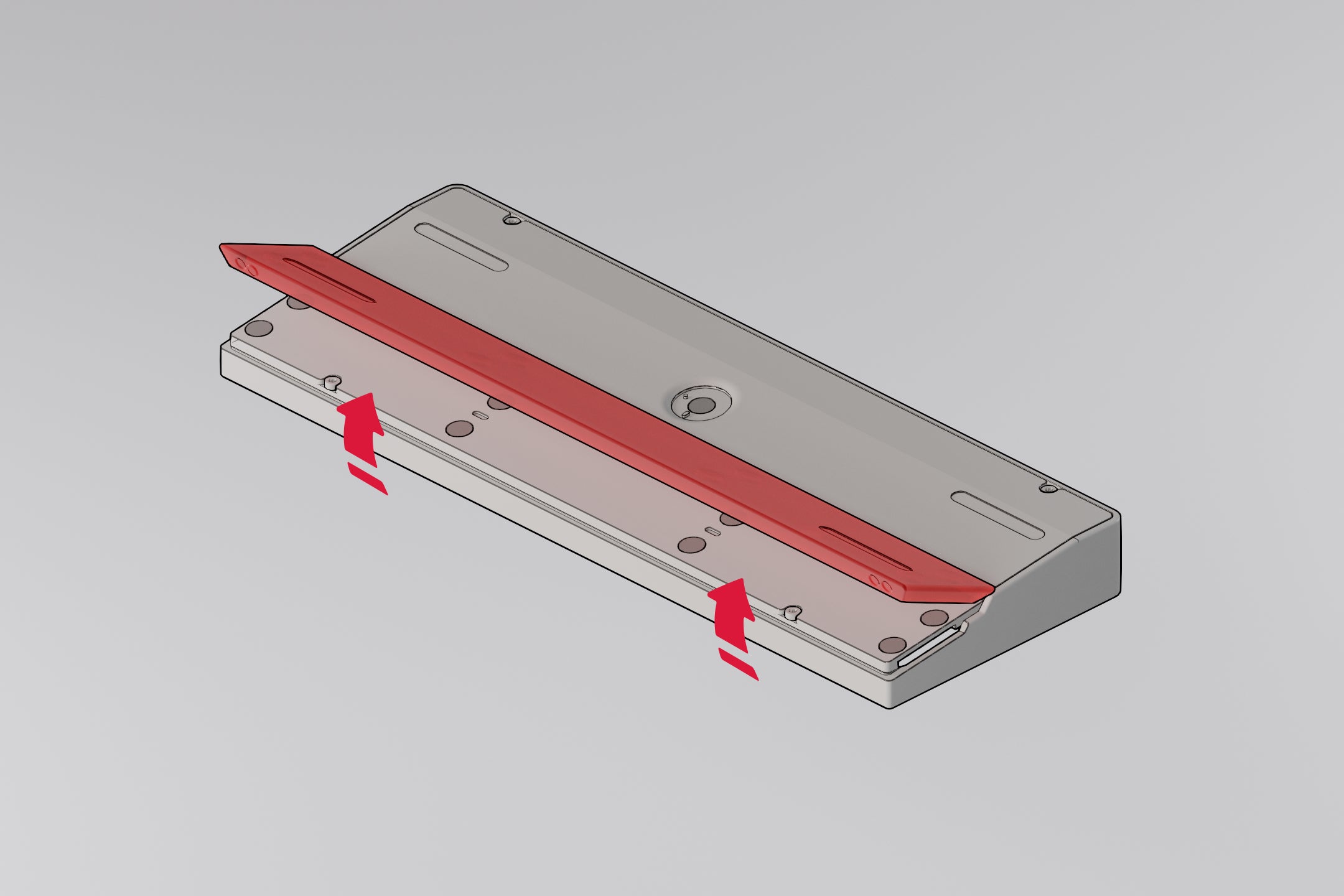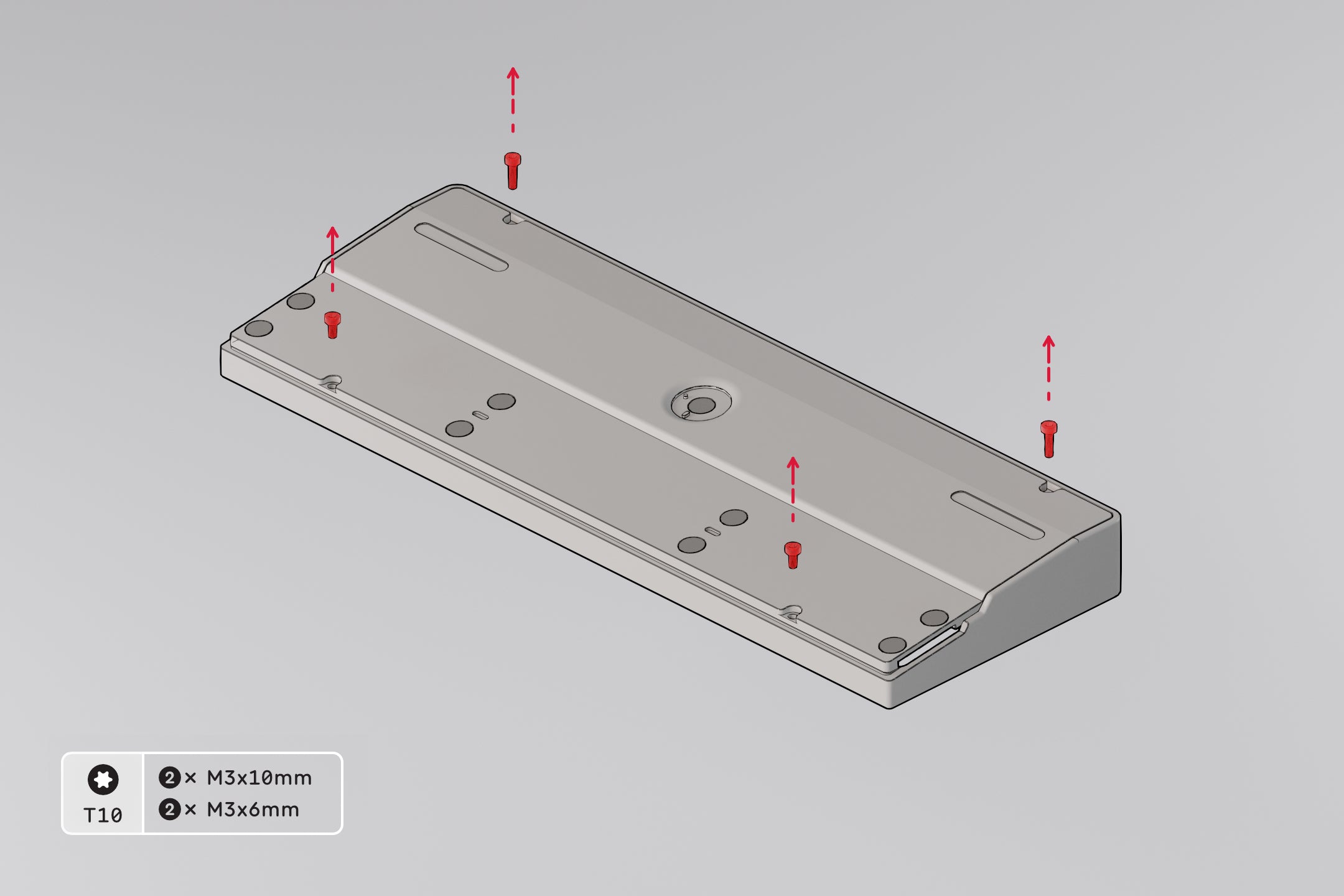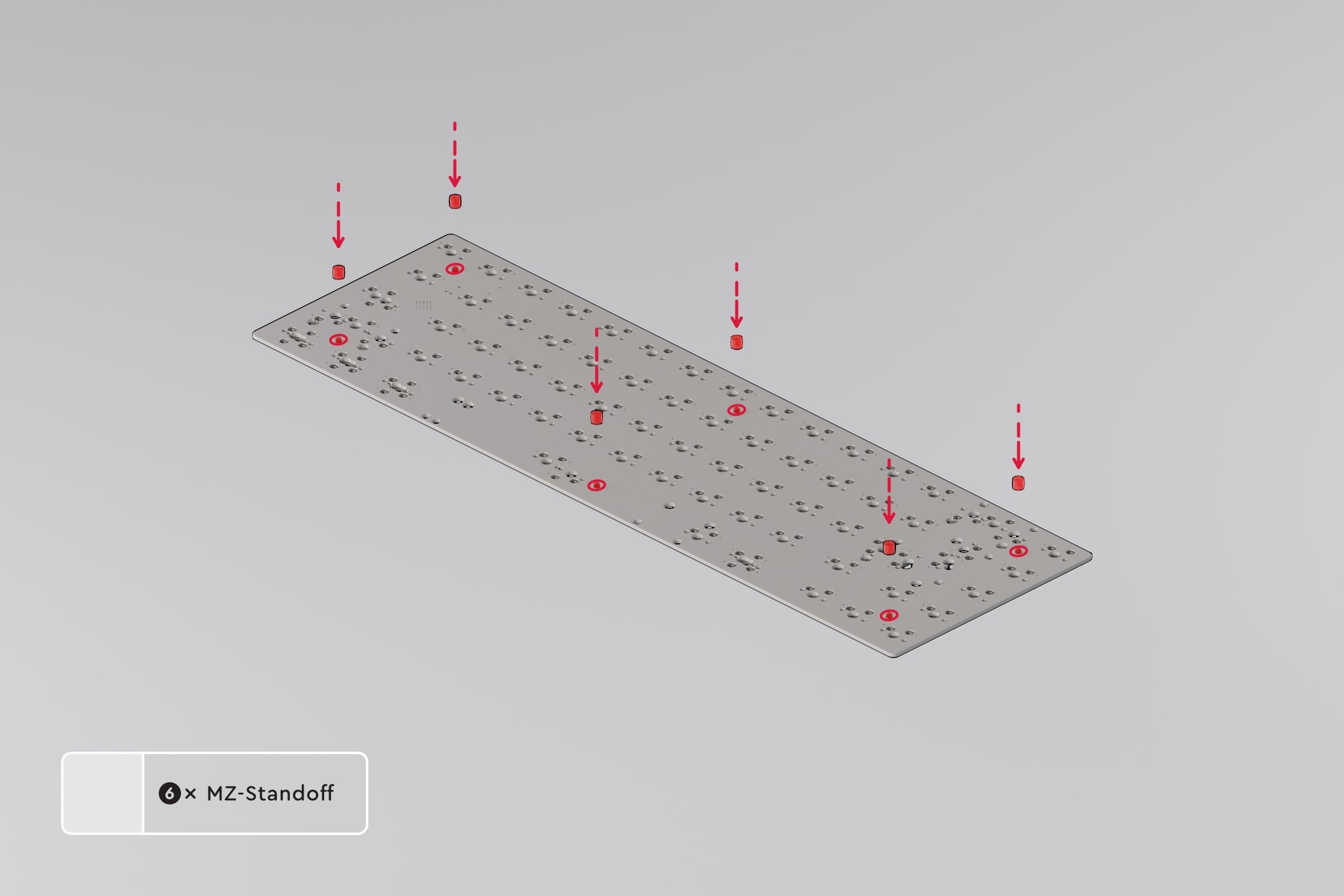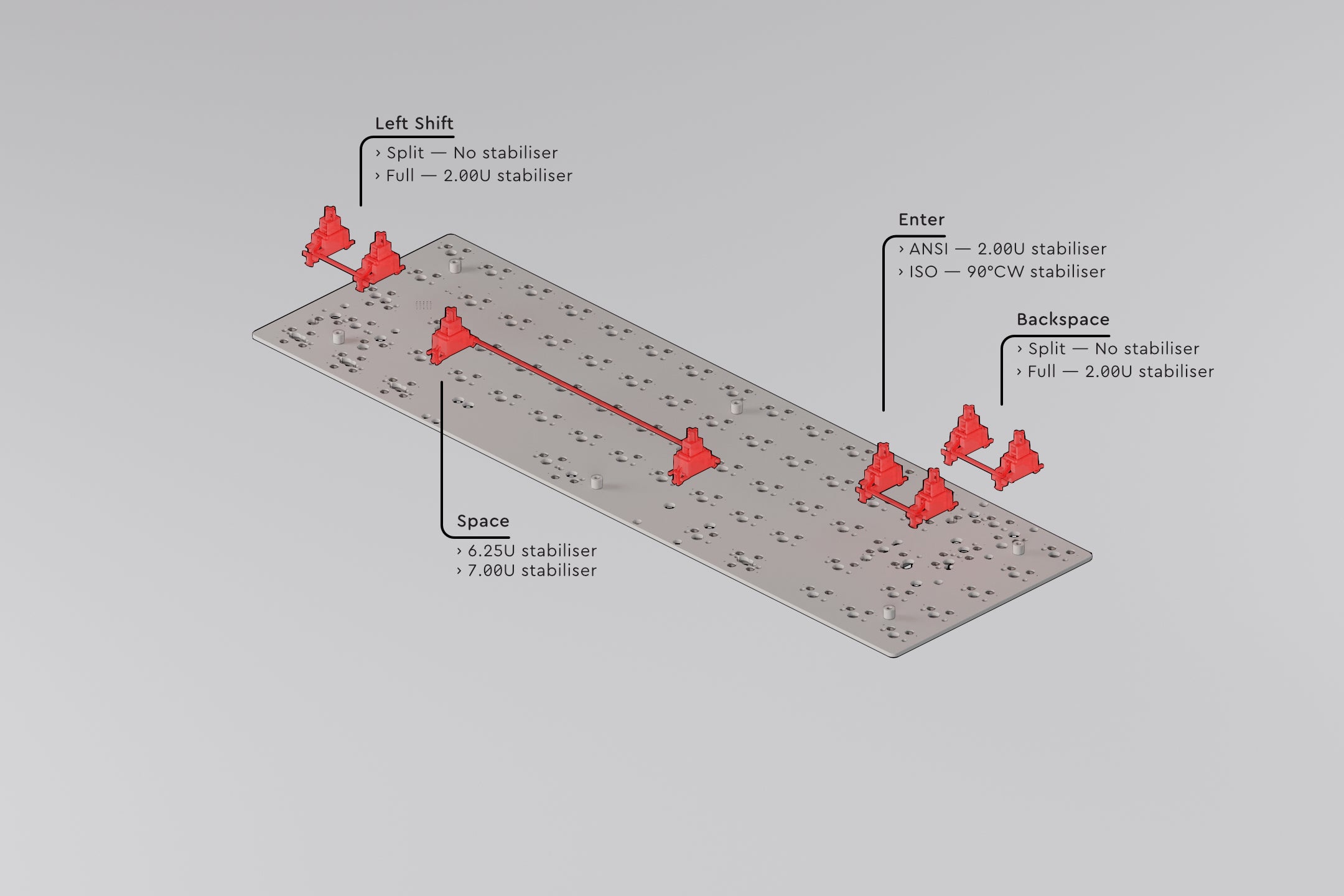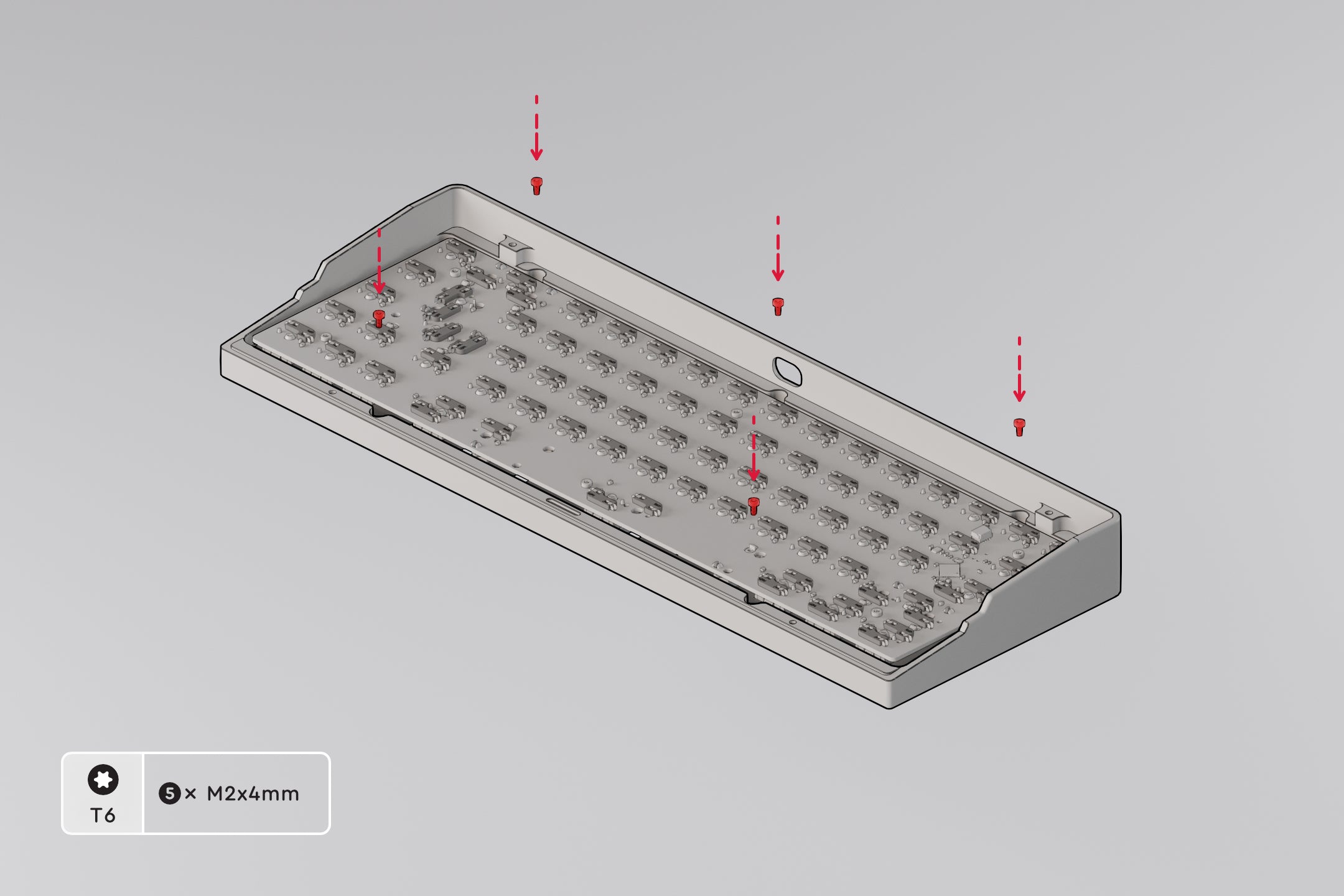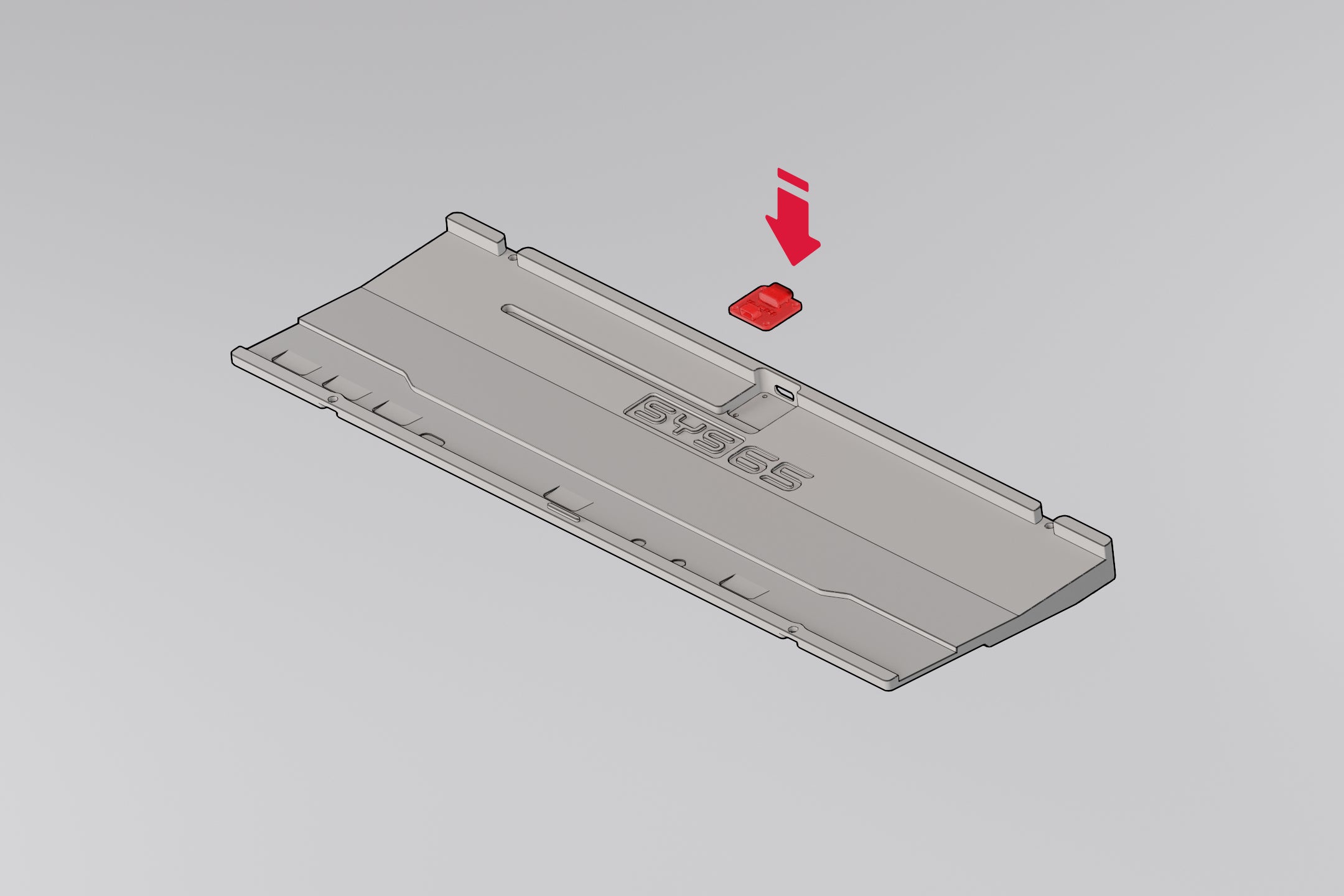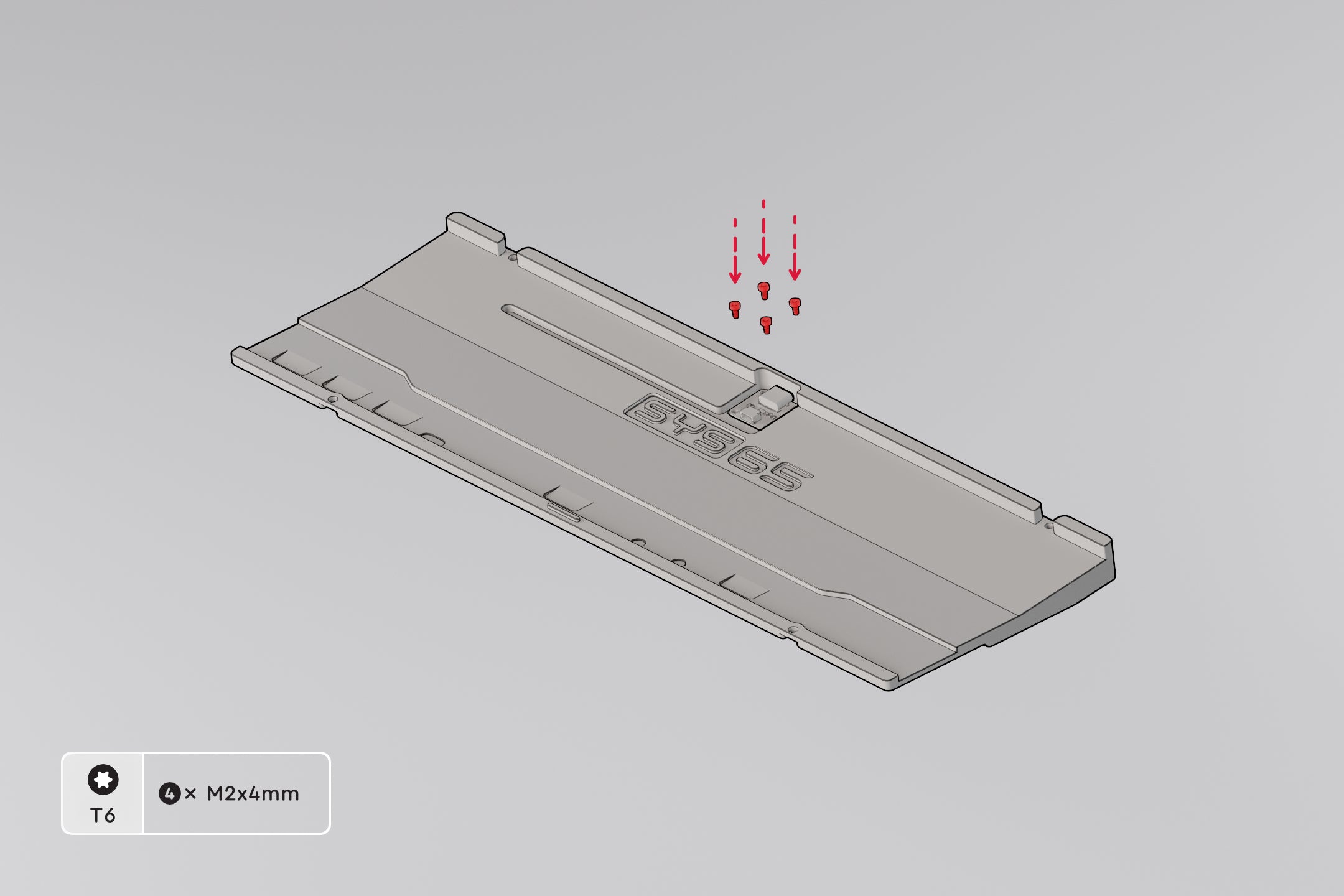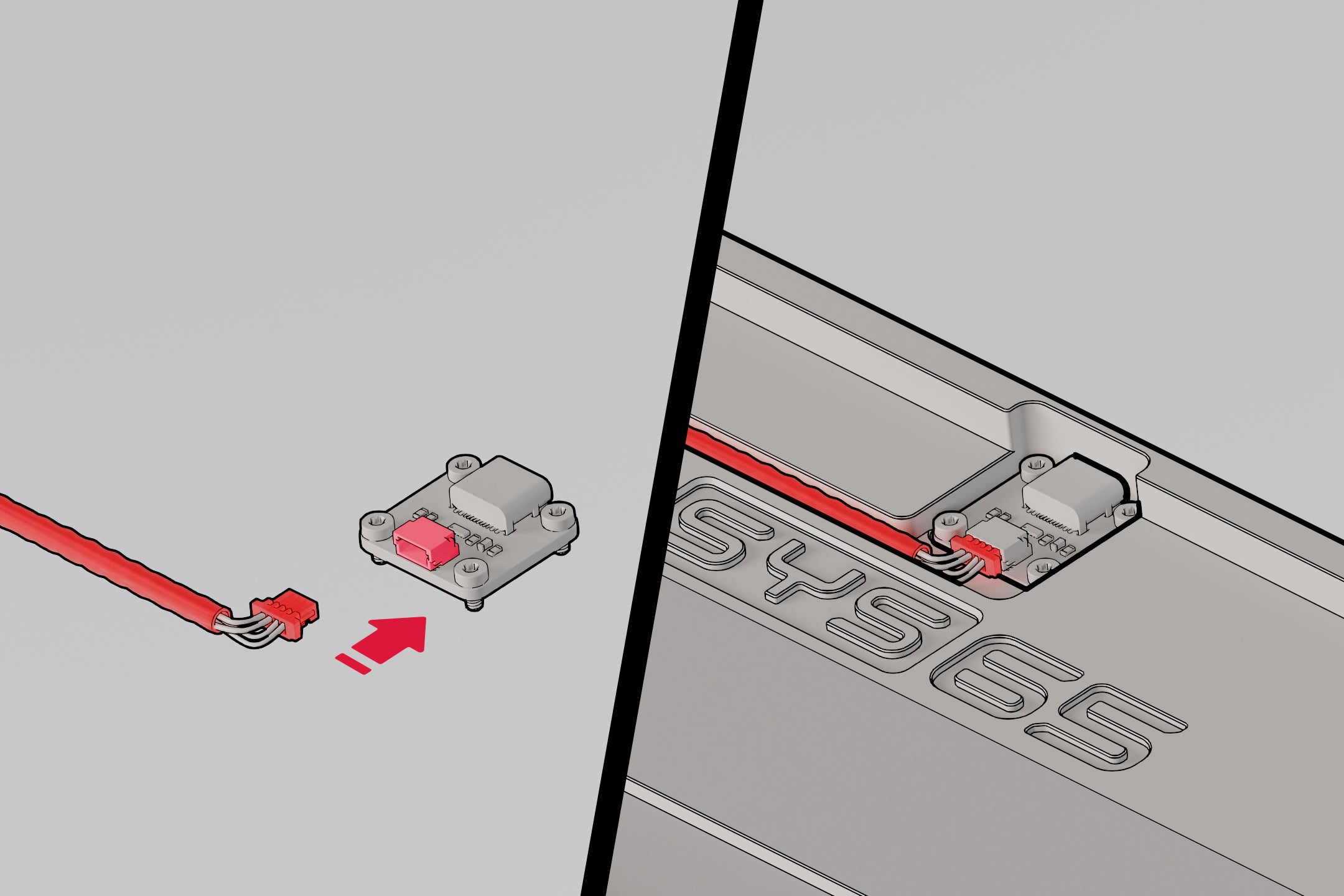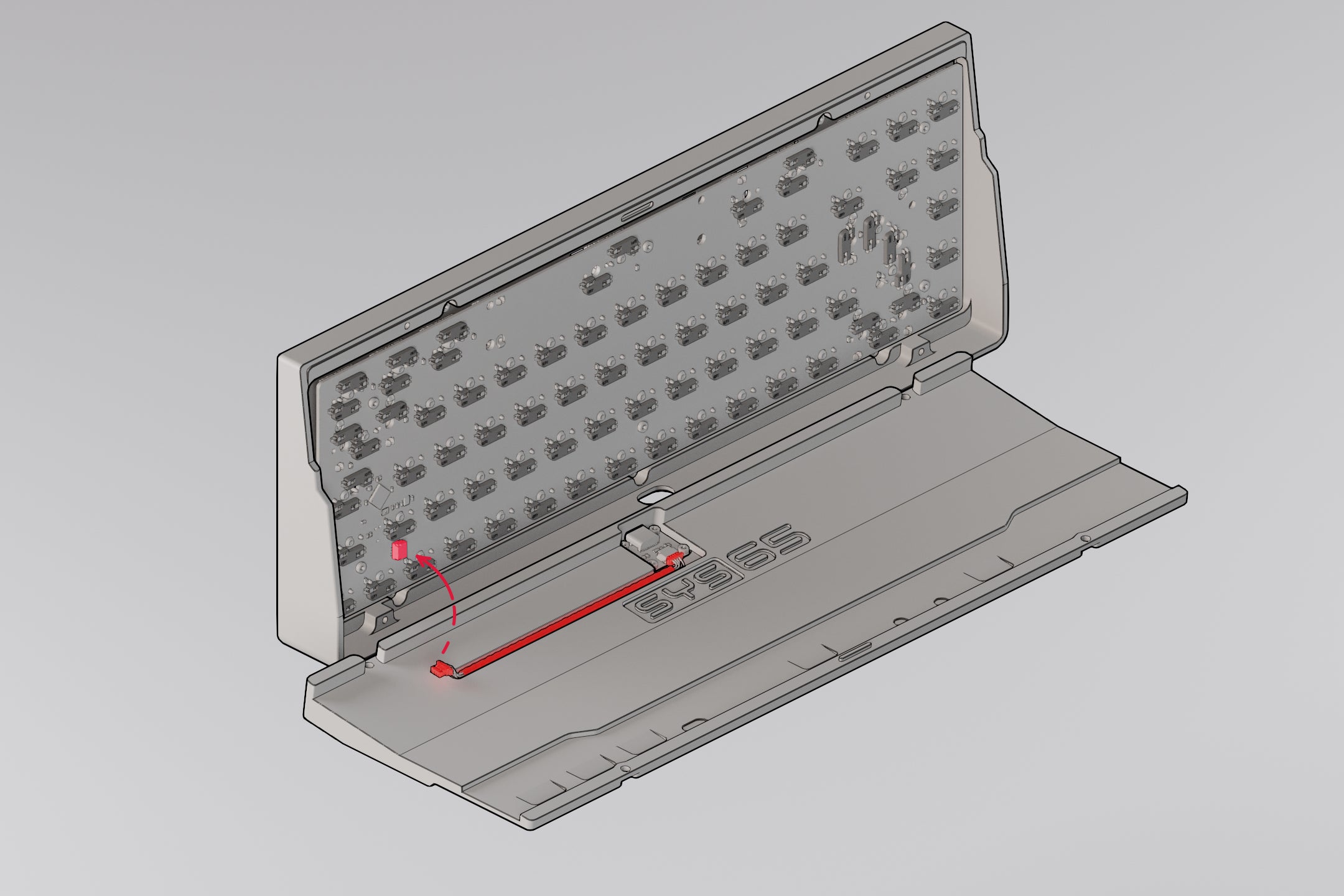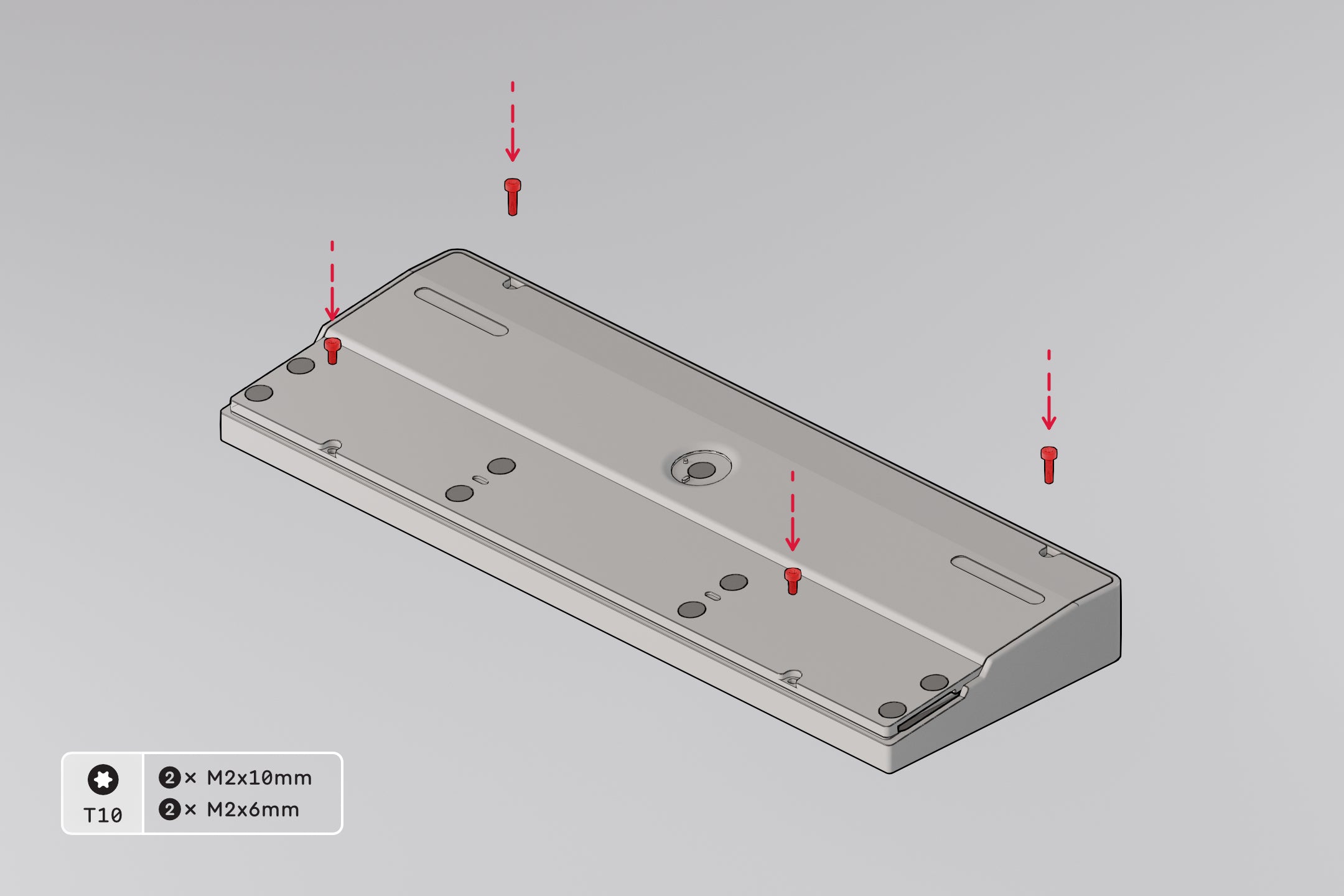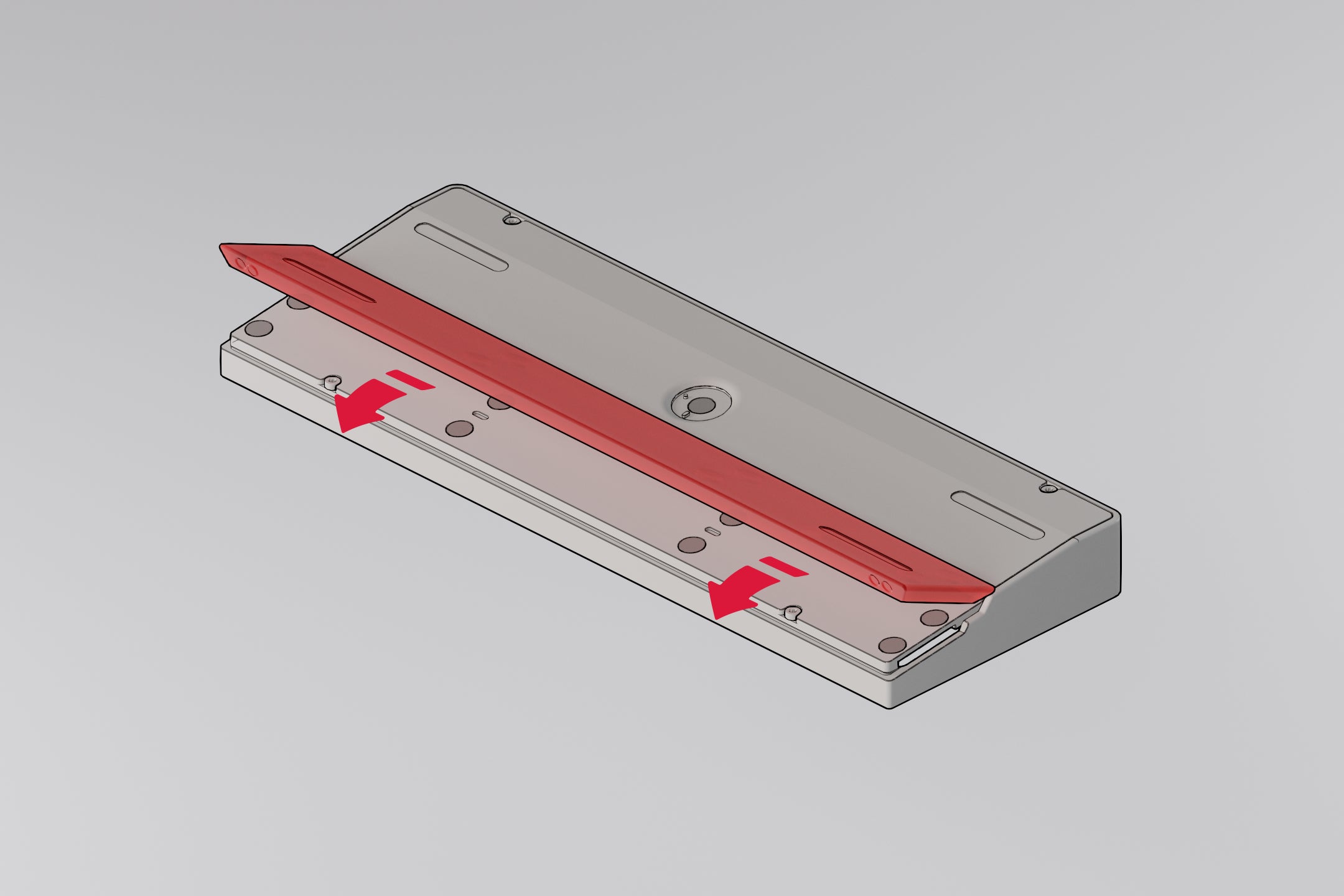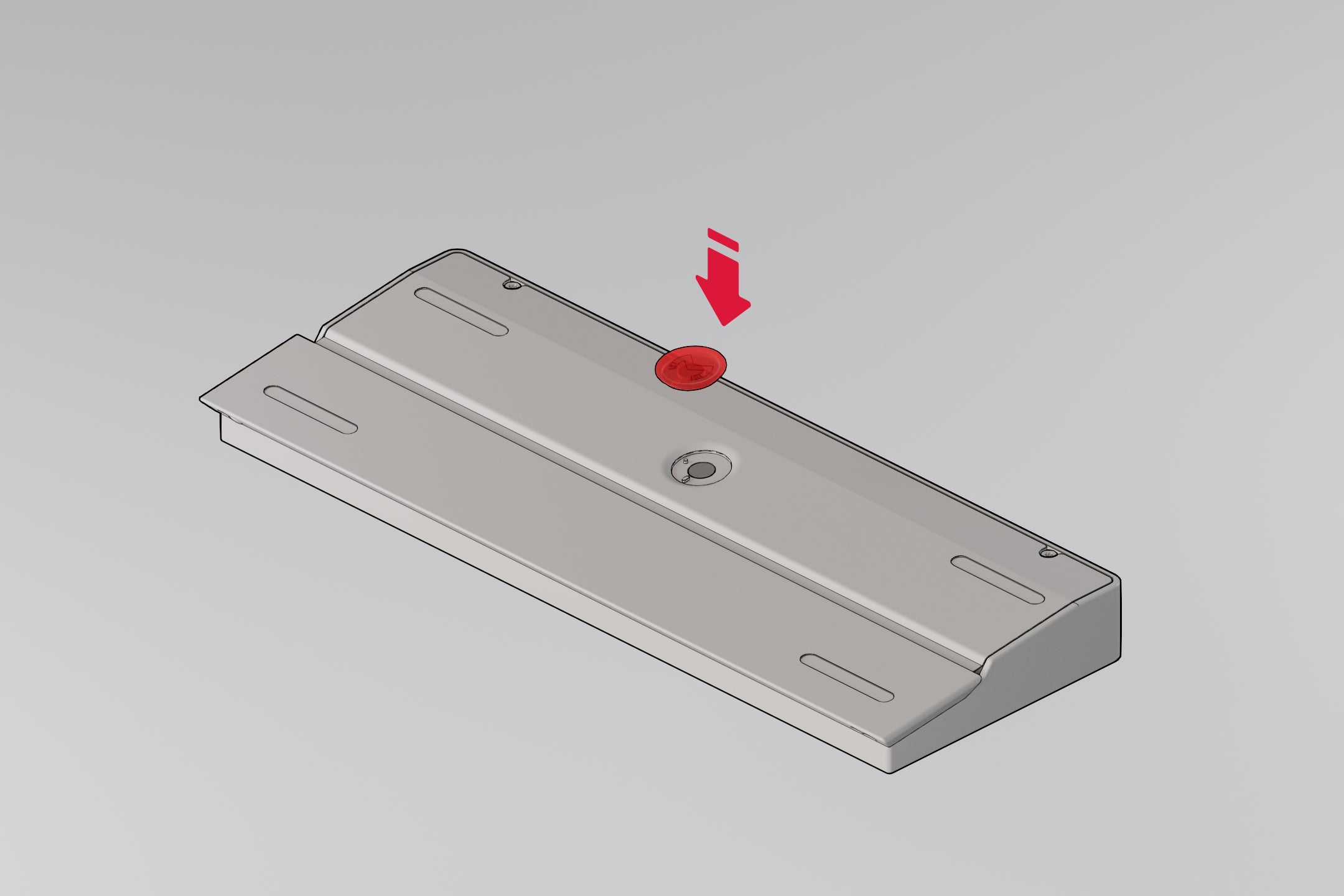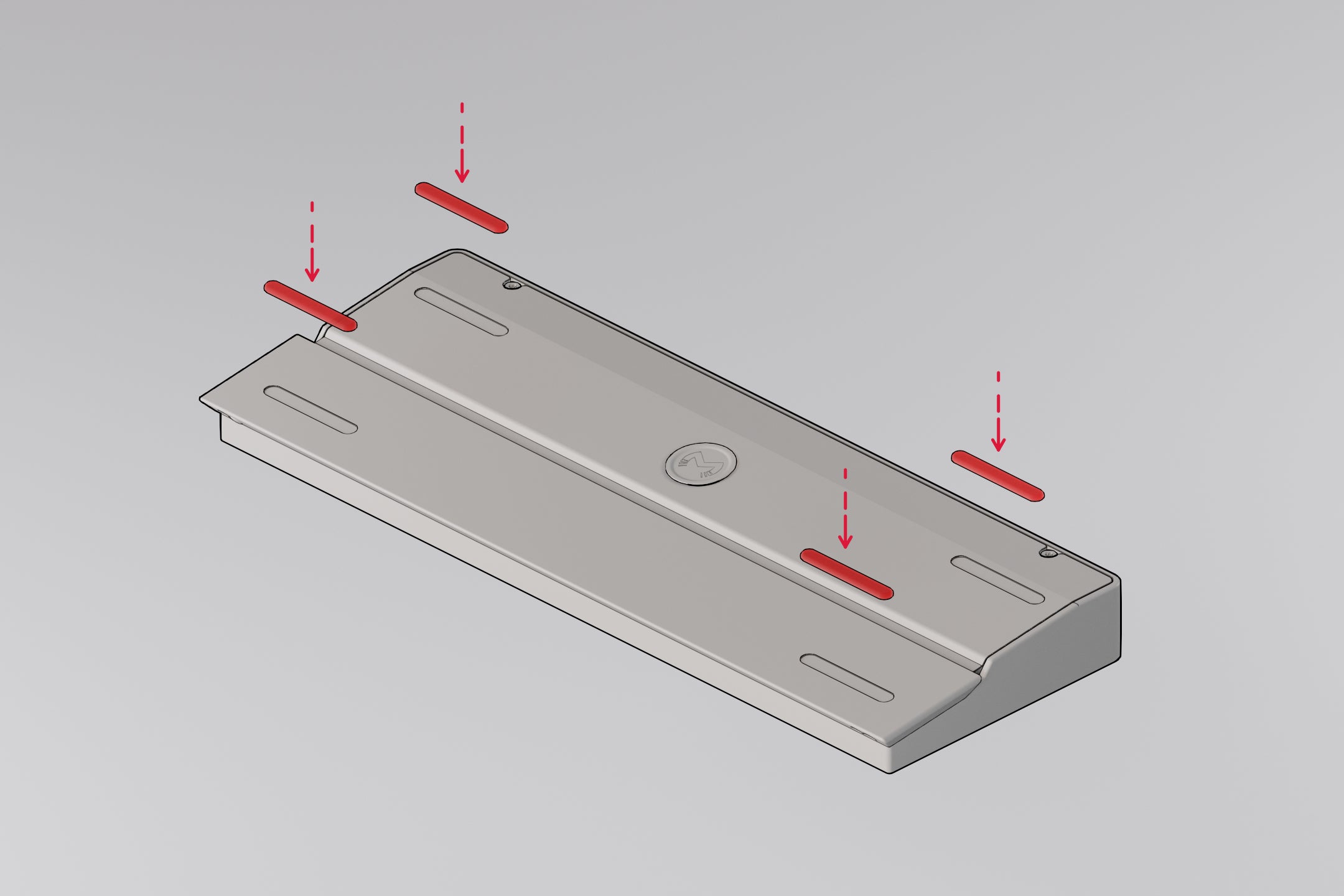The past few years have been a great journey, sharing the development of System_65 and finally releasing it for other enthusiasts to enjoy as well.
Below you will find the build guide for the System_65, beginning with the disassembly and followed by the full assembly guide. There has been a significant effort made to ensure that the build process is as straightforward as feasible, both in terms of the instructional visuals and the actual steps involved. So if you have any feedback on this page or any other concerns, please email support@mozaic.dev